Mac Continues to Prompt to Rename Folder on Windows File Share
Renaming files and folders is one of the most frequent tasks every computer user does. Mac offers multiple options to rename the files and you can choose the one that is convenient for you. In addition to renaming a single file, you can also bulk rename files and folders in Mac without any third-party apps. In this article, how you can do that.
Renaming Files and Folders
Renaming the files is an important housekeeping and maintenance action every Mac user should do. It helps in the following situations:
- You can easily remember the file names when they are arranged in properly named folders.
- Most of the time, downloaded files from websites may have junk name which you may want to rename with properly identifiable names.
- It is easy to use search in Finder and Spotlight if the files have proper name.
1. Rename Single File By Pressing Enter
In Windows PC, selecting a file and pressing enter key will open the file with the default associated app. However, it works different in Mac. You can simply select a file or folder and press the enter key. This will allow you to edit the name. After changing the name, press the enter key again or click on any other place.
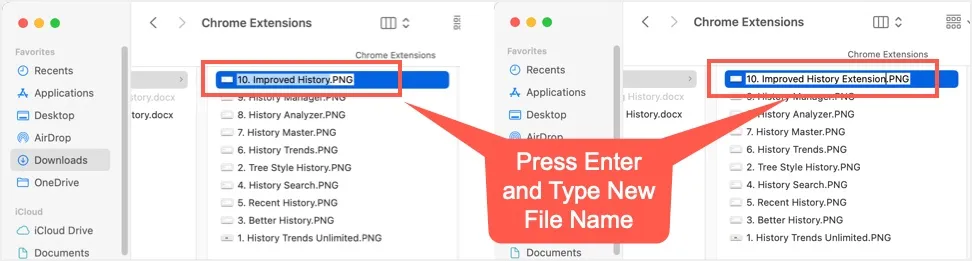
This works well with Finder, on desktop and with any other app. However, you can't use this option in open windows like Save, Open, Browse, etc. For example, if you select a file and press enter key in "Open" window, it will open the file with associated app.
2. Right Click and Rename Files
Next option is to right click on a file or folder and select "Rename" option from the context menu. This will allow you to edit the name and click anywhere to apply the change.

The advantage of this method is that it works even inside an open window like "Save" or "Open" dialog box. This is super useful when you find the file name is different while browsing through the folders for opening.

3. Rename Single File from Finder Menu
If you are viewing the files and folders in Finder app, there are two additional ways available for renaming files.
- Select a file or folder and go to "File > Rename" menu.

- Alternatively, click on the action menu icon (showing as three dots inside a circle) and select "Rename" option.

4. Creating Custom Keyboard Shortcut for Rename
Most Windows PC users use F2 key for renaming the files. However, Mac does not offer any default keyboard shortcut for "Rename" menu. There is a work around available for you to assign custom keyboard shortcut for rename menu item in Finder.
- Go to "Apple Menu > System Preferences > Keyboard" section.
- Select "Shortcuts" tab and click on "App Shortcuts" option.
- Now click on the + icon to add a new custom shortcut.

- This will open a pop-up like below. Select the "Application" as Finder and type the "Menu Title" as Rename (make sure to type with first letter capital as exactly you see in the Finder app).
- Type your shortcut key (for example – F2) and click "Add" button.

- Now, you can see the custom F2 shortcut is added for Rename menu under Finder app.

Open Finder and select a file, simply press F2 key and you will the file name is open for editing. You can assign any convenient shortcut that you want to use and confirm that the "File > Rename" Menu shows your custom shortcut assigned in the keyboard app shortcuts preferences section.
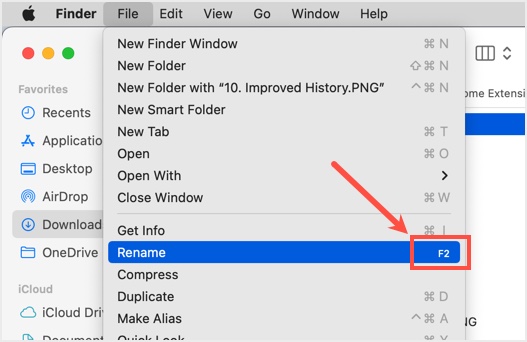
5. Rename Files from Terminal
If you prefer to use Terminal app, it is also possible to rename file from there. Let us say, we have Blank.jpg file available in "Downloads" folder and want to rename it as Clean.jpg.
- Search and open Terminal app and type cd downloads to change the directory.
- Now type mv Blank.jpg Clean.jpg and press enter.
- You will not see any confirmation in the prompt. But go to the downloads folder and you will see the file name is changed.

Since the file is in downloads folder, it is easy to use cd command to change the directory in the prompt. However, if you are not able to get the complete file path, simply drag it from Finder app to Terminal to insert the full location and then rename.
6. Bulk Renaming Files and Folders in Mac
Except pressing the enter key, all the menu options including custom keyboard shortcut will allow you rename multiple files Mac. You may have some logic when you want to rename multiple files. For example, we have 10 Chrome extension file names as shown in the below picture.

We want to add "Extension" as a suffix for all these 10 files in bulk. In this case, first select all the files that you want to rename and right click on them. Now, select "Rename" option from the context menu. Alternatively, after selecting the files, you can go to "File > Rename" or select "Rename" from action menu icon as explained above.

This will open a pop-up named "Rename Finder Items" where you can select the logic for changing file names. For our example, we need to add "Extension" as suffix and using the following logic.
- Select "Add Text" from the first dropdown.
- Type " Extension" in the text box. Note that we have given one space before the word Extension so that it can be appended at the end properly.
- Select "after name" from the last dropdown.
- Check the "Example:" file name showing after renaming. If it is correct, click on "Rename" button to change the name for all 10 selected files.

- You can see the files names are changed as shown below. If you made any mistake, press "Command + Z" keys to revert the files to their original names in bulk.
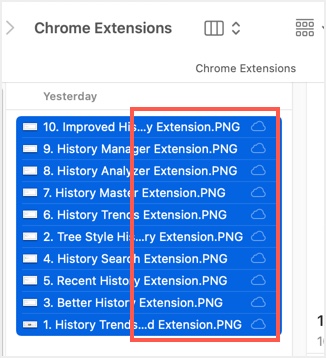
Similarly, you can "before name" option for adding prefix to all selected files name.
Bulk Replace or Remove Text in File Names
In addition to "Add Text" in the first dropdown, you have two more options. One is for replacing text and other is for formatting. Select "Replace Text" option and provide Find/Replace with text to rename the files.

You can use this feature to remove text from file name in bulk by leaving the "Replace with:" text box as blank. Make sure to check the "Example" file name showing as per your logic before clicking on "Rename" button.
Bulk Formatting File Names in Mac
The "Format" option is useful to completely change all the selected files as per your new sequence. For example, you can rename them like File1, File2, File3 and so on by replacing the original names. It is also possible to add the counters as prefix instead of suffix to the new file names like 1_File, 2_File and so on. There are additional options for formatting bulk file names.
- Name Format – here you can select "Name and Index" or "Name and Counter" or "Name and Date" format. Index will show as File1, counter will show as File00001 and date will show as File_22.06.01 at 5.48.28 PM.

- Where – select after or before option.
- Custom Format – enter the file name text.
- Start numbers at – provide the starting number for counter and index options. This is not applicable for date "Format and Date" option.
Final Words
We hope you find some new ways to rename files and folders in Mac from this article. You can use the default options or assign custom shortcut for rename function to make it easier for you. Similarly, you can bulk rename files to add prefix, suffix, remove/add words and completely change the name with counters or date.
andersonkillaughted.blogspot.com
Source: https://www.webnots.com/how-to-rename-files-and-folders-in-mac-single-and-bulk/
0 Response to "Mac Continues to Prompt to Rename Folder on Windows File Share"
Post a Comment